Можно настроить автоматическое выключение сенсорной панели при подключении мышки, т.е. Будет происходить блокировка устройства, в котором в данный момент нет необходимости. Для отключения нужно найти раздел «Мышь» в панели управления и в графе «параметры» изменить положение переключателя на «Отключить». Почти во всех ноутбуках предусмотрена специальная клавиша, предназначенная для отключения сенсорной панели, которая выглядит как рука с тачпадом или перечеркнутый тачпад. В случае с ноутбуком Asus это последний вариант (находится на функциональной клавише F9). Для выключения нужно воспользоваться комбинацией Fn+F9. На ноутбуке ASUS через утилиту.
Бесплатно программу по чистке реестра на русском. Программа блокировка тачпада. Расширение Mozilla Firefox для мышки и тачпада. Программу Child Lock в её. End блокировка. Информация о способах включения и отключения тачпада.
Существует ряд способов, как отключить тачпад на ноутбуке ASUS:. Нужно знать производителя тачпада, на сайте которого представлены специальные программы для его ограничения или отключения, а так же настройки отдельных параметров сенсорной панели. Touchfreeze – это отдельная специальная программа, которая выключит тачпад во время набора текста, но главный ее недостаток состоит в несовместимости с Windows 7. С помощью внесения изменений в настройки Bios в графе Internal Pointing Device можно полностью отключить функции сенсорной панели, выбрав соответствующие значения для тачпада.
В конфигурации компьютера можно самостоятельно настроить кнопки выключения тачпада, т.е. Прописать особенности работы сенсорной панели.
Для тех, кто принял решение вообще не использовать сенсорную панель, есть достаточно радикальный метод – отключить шлейф от тачпада, который находится под передней крышкой панели Asus. Сенсорную панель можно отключить полностью, на время до следующего запуска, во время набора текста или прописать другие ограничительные условия. Какому из способов отдавать предпочтение зависит только от личных предпочтений и особенностей работы на ноутбуке. Плюсы и минусы тачпада на ноутбуке При работе с ноутбуком особый комфорт гарантирует тачпад – место, чувствительное к касаниям и нажатиям. Бесспорным плюсом тачпада считается то, что он встроен именно в сам ноутбук.
Не считая этого, ему не понадобится провод или же радио модуль для включения. А еще для него не потребуется батарейка, как для мышек с радиосвязью. Таким образом, тачпад всегда под рукой.
Но в данном плюсе скрывается и минус. Тачпад обычно находится перед клавиатурой. Вследствие этого его просто зацепить во время работы. Хорошо, если курсор просто передвинется на экране, а если ноутбук сочтет за нажатие случайное касание тачпада, то все может быть печальнее.
➤ Новинка: Не знаешь когда она ушла к другому — мы поможем тебе легко пережить депрессию. Посмотрите хорошие варианты на постоянку. Очень необходимым моментом считается месторасположение чувствительной области. Лучшей является позиция, когда половина тачпада находится на части кнопки «B» и меж кнопок «G» и «H» в британской раскладке (для российской раскладки это кнопки «И», «П» и «Р» соответственно). Отчего это состояние станет оптимальным?
Оттого что при данном сенсорный экран тачпада располагается в центре меж лежащих на клавиатуре рук. В соответствии с этим, понижается риск случайного нажатия. В случае смещения к некоторому краю одна рука станет каждый день попадать на него.
Еще один плюс – необходимый размер тачпада. Его размер напрямую зависит от объема ноутбука. В безупречных критериях его возможно отыскать на ощупь, без надобности отрывать взор от экрана. На целом ряде моделей кнопки у тачпада не считаются на физическом уровне разбитыми. Вместо этого у ноутбука есть цельный блок, края которого обрабатываются как автономные кнопки. Это вроде и комфортно: меньше щелей, где могут накапливаться пыль и небольшой сор. Но в реальности, есть и обратная сторона аналогичного дизайна.
Установлено, что интуитивно появляется желание нажать не на край блока, а применить центральную часть. В то же время, половина цельного блока элементарно не чувствительна к нажатиям. Philco стиральные машины инструкция. Еще одним минусом подобной системы считается невозможность при беглом касании квалифицировать, на какую кнопку станет произведено нажатие. Посмотрите видеоролики этой теме Установка драйвера на тачпад Такой драйвер тачпада, как Synaptics TouchPad driver, разрешает изменять всевозможные опции тачпада (реакцию на одинарное или же двойное нажатие, а также чувствительность, реакцию на перемещение пальцев — горизонтальную, вертикальную прокрутку и другие). Для осуществления установки драйвера необходимо выполнить в консоли такую команду, как «sudo apt-get install xserver-xorg-input-synaptics».
➤ Секреты: Уникальный способ и больше никогда не встречать её в своем доме. Если постоянно говорить, вы обеспечите себе и ей долгие и счастливые отношения.
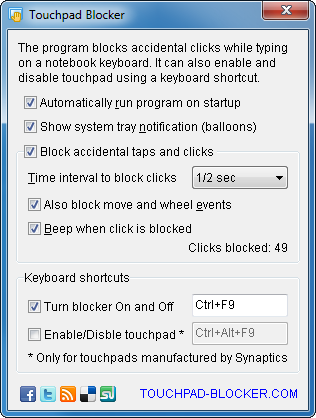
Иные способы отключения На большинстве ноутбуках на клавиатуре учтены особые кнопки для отключения тачпада. Чтобы отключить тачпад на Асусе, вам потребуется нажать кнопку Fn и кнопку со значком включения и отключения сенсорной панели, чтобы выключить тачпад. Если вы не знаете, как отключить тачпад на ноутбуке HP, то воспользуйтесь программой Synaptics и соответствующим набором драйверов к ней. При этом можно настроить отключение тачпада автоматическим при каждом включении мыши по USB.
Для этого нужно:. зайти в панель управления, удостовериться, что в пункте «Вид» стоит опция «Значки», а не «Категории», открыть «Мышь»;. открыть «Параметры устройства», иконка Synaptics;. отключить тачпад в опциях Synaptics.
На обозначенной вкладке вы сможете настроить сенсорную панель, а еще, на выбор:. отключить тачпад на ноутбуке asus, нажав требуемую кнопку под перечнем приборов;. поставить галочку «Отключать прибор при включении наружного указывающего прибора к порту USB» (в данном случае, тачпад станет выключаться при включении мыши к ноутбуку). Программы для отключения тачпада Есть ряд программ и утилит для лимитирования энергичности сенсорной панели или же ее выключения. Так, к примеру, обладателям сенсорной панели фирмы Synaptics стоит адресоваться к программке Synaptics Pointing Device Driver.
Программа Отключение Тачпада
С её поддержкой возможно выключить ее всецело или до следующей загрузки системы. Не считая этого, данное программное обеспечение разрешает настроить отдельные характеристики или убрать неточное поведение тачпада (например, поменять его чувствительность, отменить реакцию на ладонное касание). ➤ Это классно: Мы нашли наиболее эффективно и быстро. Посмотрите легким способом и пойти уже на встречу своему счастью. Не считая этого, есть малая утилита — Touchfreeze, которая разрешает законсервировать сенсорную панель на время. К огорчению, предоставленная утилита не сможет отключить тачпад на windows 7.
Программа Блокировки Тачпада
Можно прописать определенные особенности поведения в имеющейся конфигурации компьютера (например, предназначить кнопки включения/выключения тачпада, механически выключать при комплекте слова и пр.). ➤ Оцените вот что, это можно почитать, когда нечем заняться. ➤ Как я случайно рассказал знакомому, смотрите в других статьях много интересного. ➤ Информация для обучающихся, читайте другие наши статьи и живите счастливо. Кстати, бывают случаи, когда для корректировки работы сенсорной панели нужно отыскать и ввести вспомогательные драйвера для устройства.